16-09-2021
Lame Library V3 99.5 For Audacity On Macos Dmg
Læs denne artikel for at lære, hvordan du forbedrer lydkvaliteten på sange i Audacity-programmet. Få et slutprodukt af høj kvalitet, når du laver en god optagelse, og reducer også baggrundsstøj, når du mestrer Audacity, og vælg den endelige lydkvalitet, når du gemmer sporet.
Steps
Del 1 af 4: Anvendelse af generelle tip
- Start med optagelser af høj kvalitet. Så indlysende som det kan se ud, at sikre, at optagelsen er af den bedst mulige kvalitet, betyder, at du ikke behøver at redigere den meget i Audacity. Når du ripper musik fra en cd, skal den være i MP3-format; i tilfælde af optagelse, følg nedenstående retningslinjer:
- Brug optagelsesudstyr af høj kvalitet: et popfilter og en mikrofon af høj kvalitet er meget vigtige for en god optagelse.
- Udfør optagelse i et godt akustisk rum: det ideelle er at optage i et reduceret og isoleret område. Selv et skab kan blive et optagelsessted ved at tage alt ud af rummet og dække væggene med akustisk skum.
- Fjern baggrundsstøj: udfør optagelse på et tidspunkt, hvor klimaanlægget og andre apparater er slukket. Mikrofoner i høj kvalitet optager alle lyde, så gør dit bedste for at fjerne uønskede støj.
- Gem optagelser i høj kvalitet. Den, der optager med et andet program eller enhed, før du bruger Audacity, bliver nødt til at eksportere eller udpakke lyden gennem de bedst mulige indstillinger.
- Konverter ikke lyd, før du gemmer den i Audacity. Konvertering af en WAV-fil til MP3 og derefter importering af den til programmet vil medføre, at en del af dens kvalitet går tabt; I stedet vente til den endelige gemme-proces for at konvertere filen.
- Brug et headset, når du lytter til sporet. Selv højttalere af god kvalitet er muligvis ikke særlig pålidelige, når du lytter til små baggrundslyde eller lydfejl.Foretruk et godt headset.
- Skift standard Audacity-lydindstillingerne som følger:
- Åbn 'Audacity'.
- Klik på 'Rediger' (Windows) eller 'Audacity' (Mac).
- Vælg 'Præferencer ...' i rullemenuen.
- Vælg fanen 'Kvalitet'.
- Klik på rullemenuen 'Standard prøvehastighed' og vælg '48000 Hz'.
- Vælg nu 'Sample Rate Converter' og vælg 'Best Quality (Slowest)'.
- Klik på 'OK' (kun Windows).
- May 21, 2019 LAME is a high quality MPEG Audio Layer III (MP3) encoder licensed under the LGPL. LAME is only distribued in source code form. For binaries and GUI based programs which can use LAME (or include fully licensed versions of LAME), check the LAME related links.
- Go to the Mac Download page of the Audacity site. On the download page, left-click the 'installer' link, the.dmg file. This takes you to the FossHub site where our downloads are hosted. On the FossHub Audacity page left-click the Audacity macOS DMG link. This will start the download. Software Downloads LAME is only distributed in source code form.
Del 2 af 4: Fjernelse af baggrundsstøj

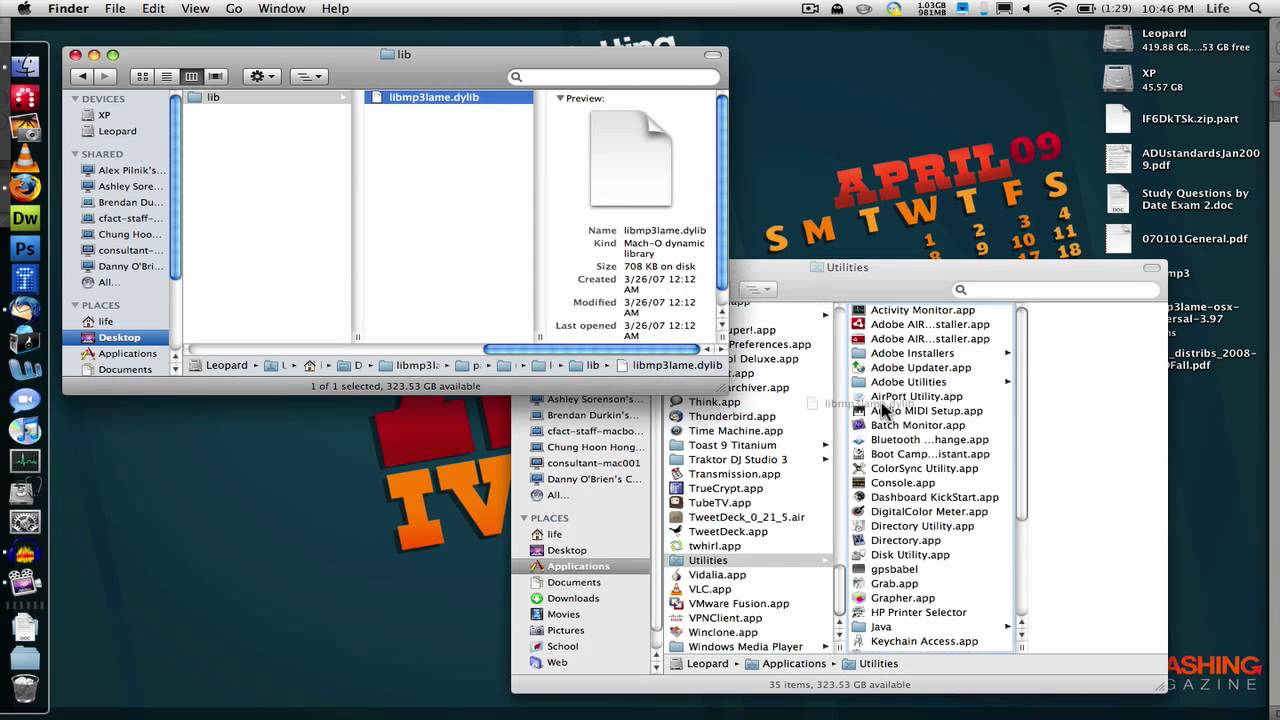
LAME is a high quality MPEG Audio Layer III (MP3) encoder licensed under the LGPL. LAME is only distribued in source code form. For binaries and GUI based programs which can use LAME (or include fully licensed versions of LAME), check the LAME related links.
- Åbn Audacity ved at dobbeltklikke på ikonet for et orange lydspor mellem blå hovedtelefoner.
- Importer et spor. Vælg 'File' og derefter 'Open ...'; her finder du lydsporet og vælger 'Åbn' for at importere det til Audacity.
- Det er normalt at skulle vente et par sekunder for at importere sporet.
- Definer en del af sporet. Klik og træk musen i et par sekunder af baggrundsstøjen; ideelt set er der ingen musik, bare uønsket støj, hvis det er muligt.
- klik ind effekter, fanen øverst i programvinduet (Windows) eller skærmen (Mac). En rullemenu vises.
- Valg Støjreduktion ..., næsten midt i rullemenuen.
- klik ind Få støjprofiløverst i vinduet. Audacity vil forsøge at bestemme, hvad der er baggrundsstøj, og hvad der ikke er.
- Vælg den del af sporet, du vil 'rense'. Du kan også klikke på sporet og bruge genvejen Ctrl+DET (Windows) eller ⌘ Kommando+DET (Mac) for at vælge det helt.
- Åbn menuen 'Støjreduktion' igen. Klik på 'Effekt' og derefter på 'Støjreduktion ...'.
- Klik på knappen nederst på skærmen Okay for at fjerne støj i det valgte stykke musik.
- Gentag processen, hvis den uønskede lyd fortsætter. Det kan være nødvendigt at udføre det flere gange, indtil du ikke længere kan opfatte støj.
- Skub skyderen 'Støjreduktion' til højre for at øge mængden af støj, der skal fjernes.
Del 3 af 4: Fjern udklipningen
- Kontroller for udklipning på banen. Det er kendetegnet ved forvrænget, ru eller spræng lyd, ubehagelig for ørerne.
- Find en del af lyden med 'klipning'. I vinduet Audacity skal du kigge efter pigge i lydaktivitet, der er større end normalt; når du finder et afsnit, der er meget højere end andre dele af banen, er der sandsynligvis klipning.
- Vælg lyden 'peak'. Klik og træk musen hen over toppen for at fremhæve den.
- klik ind Det er lavet. En rullemenu vises.
- Vælg øverst i rullemenuen Forstærke….
- Klik og træk markøren til venstre. Markøren 'Forstærke' er i midten af vinduet; når du tager det til venstre, vil fragmentet af sporet have et reduceret volumen, hvilket reducerer mængden af 'klipning'.
- Overdriv ikke lydstyrken. Sandsynligvis burde en decibel eller to til venstre være nok til at fikse lyden.
- klik ind Eksempel, på venstre side af vinduet “Forstærke”. Du vil kunne høre det valgte afsnit med de anvendte indstillinger.
- Kontroller, at udklipningen er faldet. Hvis du finder ud af, at der ikke er mere 'poppet' lyd, skal du fortsætte; Bemærk stadig, hvis lyden i dette afsnit ikke er lavere sammenlignet med resten af sangen.
- Ellers skal du reducere lydstyrken lidt mere, når du bemærker, at lyden stadig er forvrænget.
- Vælg Okayi slutningen af vinduet. Ændringerne gemmes og anvendes på sporet.
- Du kan gentage teknikken for alle dele af sangen, der klippes.
Del 4 af 4: Besparelse i høj kvalitet
- I øverste venstre hjørne af Audacity-vinduet (Windows) eller i øverste venstre del af skærmen (Mac) skal du klikke på Arkiv. En rullemenu vises.
- Klik på “Eksport” og derefter Eksporter lyd som ..., mere eller mindre i midten af menuen. Et nyt vindue åbnes, og der kan vises en fejl relateret til 'LAME' -koderen; i dette tilfælde skal du gøre følgende:
- vinduer: indtast her og klik på “Lame v3.99.3 for Windows.exe”. En konfigurationsfil downloades; dobbeltklik på det, vælg 'Ja' og følg instruktionerne på skærmen.
- Mac: indtast her og vælg linket “Lame Library v3.99.5 for Audacity on macOS.dmg”. DMG-filen bliver downloadet; dobbeltklik på det, bekræft dets ægthed og installer LAME.
- Indtast navnet på den endelige fil i feltet 'Navn'.
- Klik på “Gem som... ”midt på siden, så der vises en anden menu af samme type.
- Vælg indstilling MP3-fil. Musikken kan afspilles på næsten enhver platform.
- Mod slutningen af vinduet er der en anden rullemenu, 'Kvalitet'. Vælg det, så indstillinger vises.
- Indstil kvalitetsniveauet for MP3. Vælg “Extreme” eller “Insane” (Insane), så det er højere end normalt.
- Vælg et sted for at gemme filen ved at klikke på en af mapperne til venstre i vinduet. På Mac skal du muligvis vælge rullemenuen 'Hvor' for at finde mappen.
- klik ind At gemme (nederste højre hjørne af vinduet). Projektet gemmes i MP3-format og eksporteres i den højest mulige kvalitet.
Tips
- Gem projekter ofte, især hvis du foretager flere små redigeringer. På den måde vil det være muligt at vende tilbage til den gemte version, hvis en af udgaverne ødelægger dit projekt.
Advarsler
Lame Library V3 99.5 For Audacity On Macos Dmg Catalina
- Det er vigtigt altid at opretholde et acceptabelt lydstyrke, når du lytter til musik.